get.chat Mobile App¶
get.chat’s Team Inbox is a multi-agent chat tool that allows your support or customer satisfaction team to respond to customers’ queries through different devices simultaneously.
Requirements¶
Access to WA Business API from 360dialog
Access to get.chat’s web inbox link and credentials
Features:¶
Multi-agent access
Multi-device access
Bulk Messages
Saved Response
Chat assignment
Chat tags
WA Business API template messages
Voice Messages
Media attachments and emojis
The WA Team inbox solution turns your WA inbox into a pleasant communication space for both the clients and the team. Moreover, it makes it easy and efficient to manage customer support for your business.
Due to its open API and plugin system get.chat allows you to easily integrate WA Business with other systems like chatbots, CRMs, customer support systems, and many more.
Build an integration yourself or use one of our prebuilt ones: HubSpot, Pipedrive, Google Contacts (Google People API). The following integrations are available through Zapier: Gmail, Slack, Jira, Google Sheets, Microsoft Excel, HubSpot, Intercom, and Pipedrive.
Why get.chat?¶
Fast and Easy setup
Seamless integration with your CRM
Better customer experience
Scalable solution
Partnership with 360dialog (Official WA Business Solutions Provider)
Frequently Asked Questions¶
How to Join The Beta Program¶
It is very important for us to get user feedback before public releases. Therefore, you can join the beta program and help us to improve our releases while accessing newest features earlier than rest of the users.
Join The Beta Program on Android¶
Click the following link: https://play.google.com/store/apps/details?id=chat.get.inbox or go to Play Console and find “get.chat - Shared Team Inbox” application.
Find the section with the following title: “Join the beta”. Click “Join” button in this section.
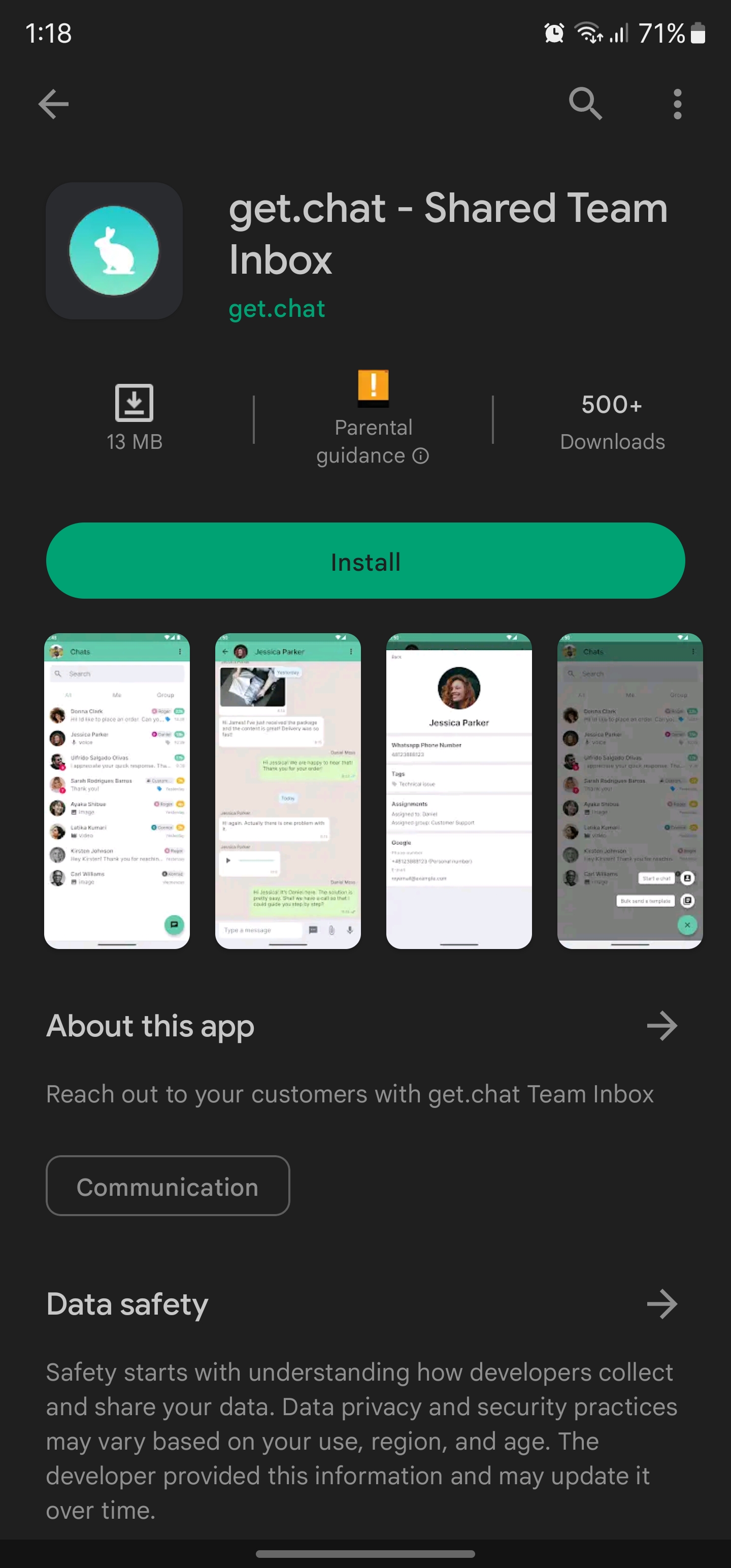
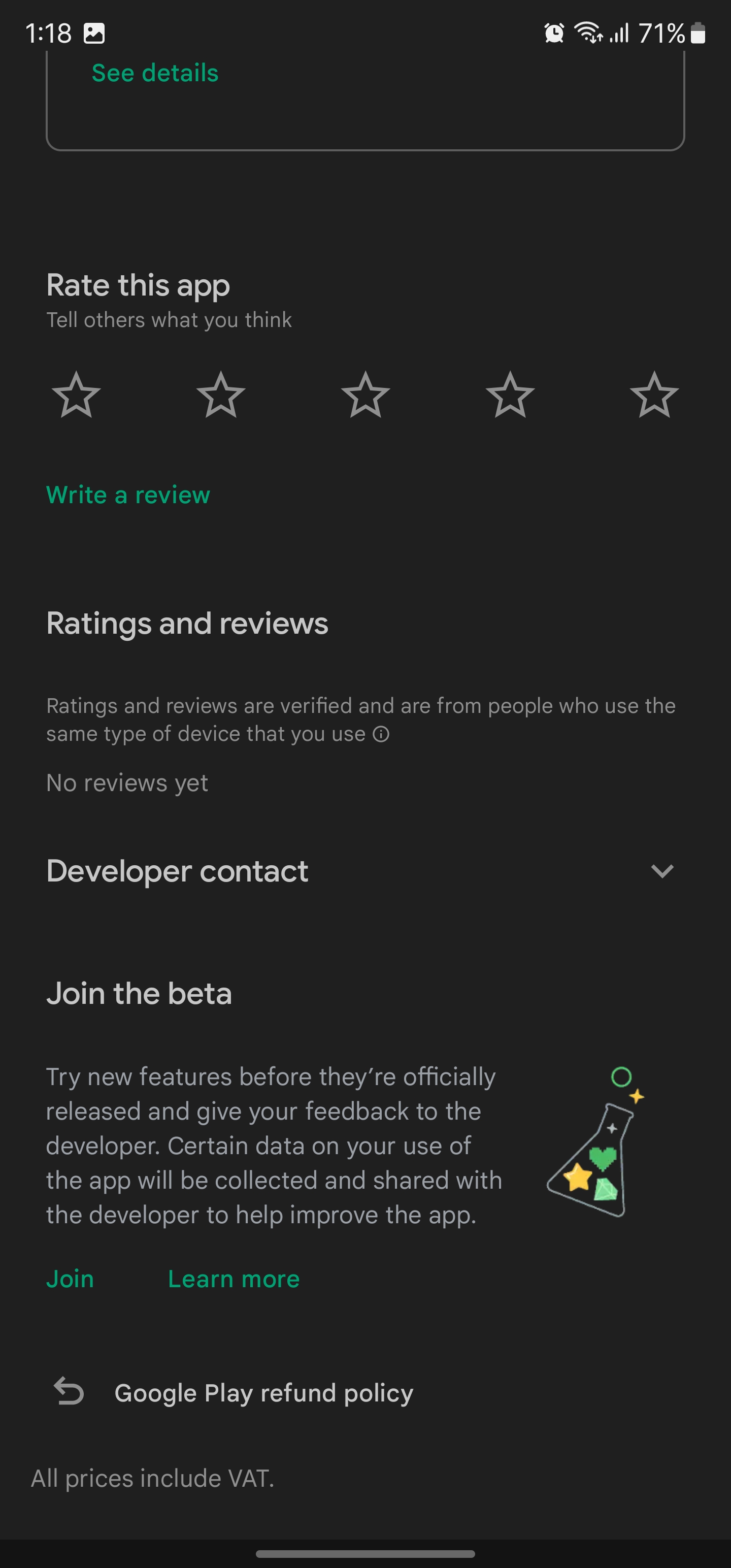
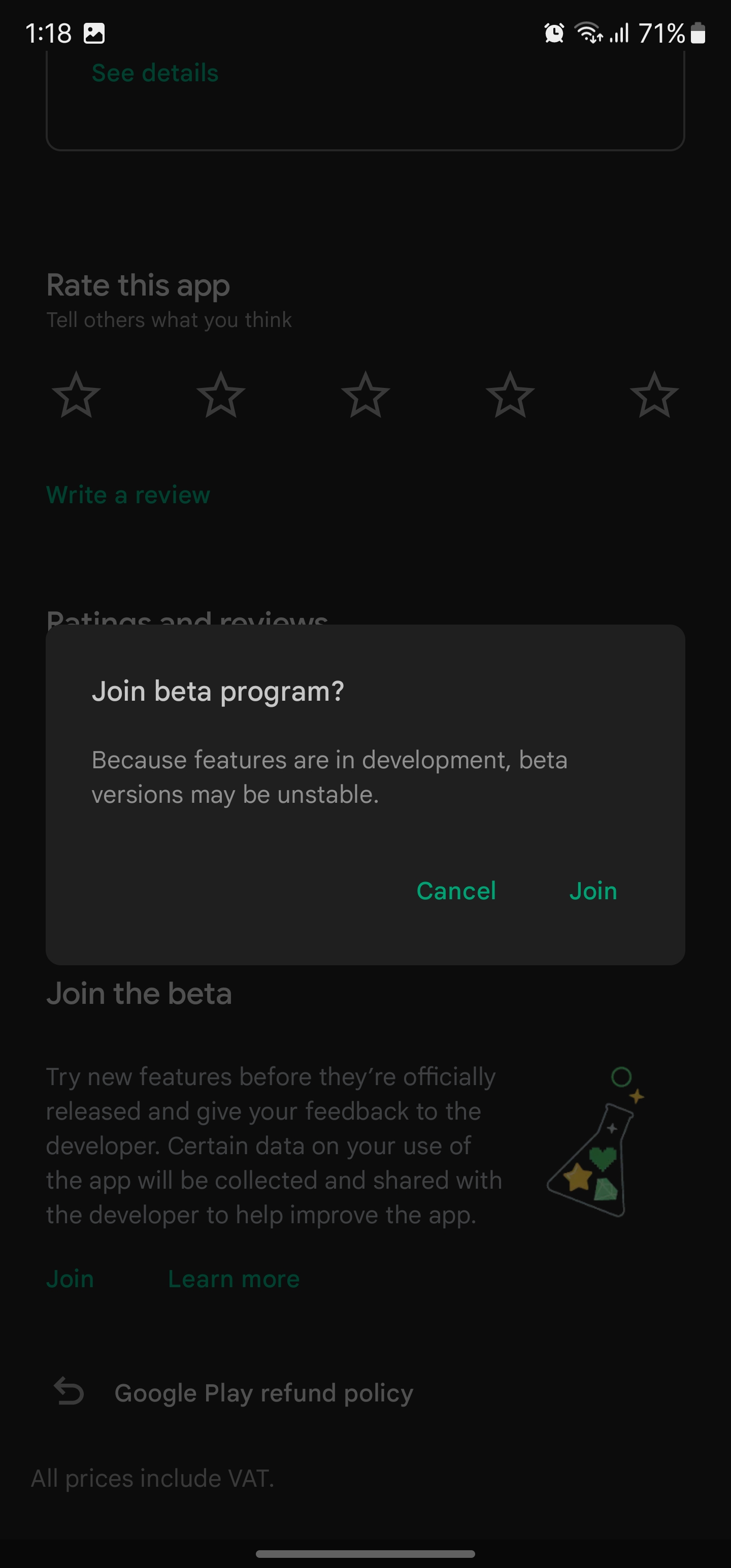
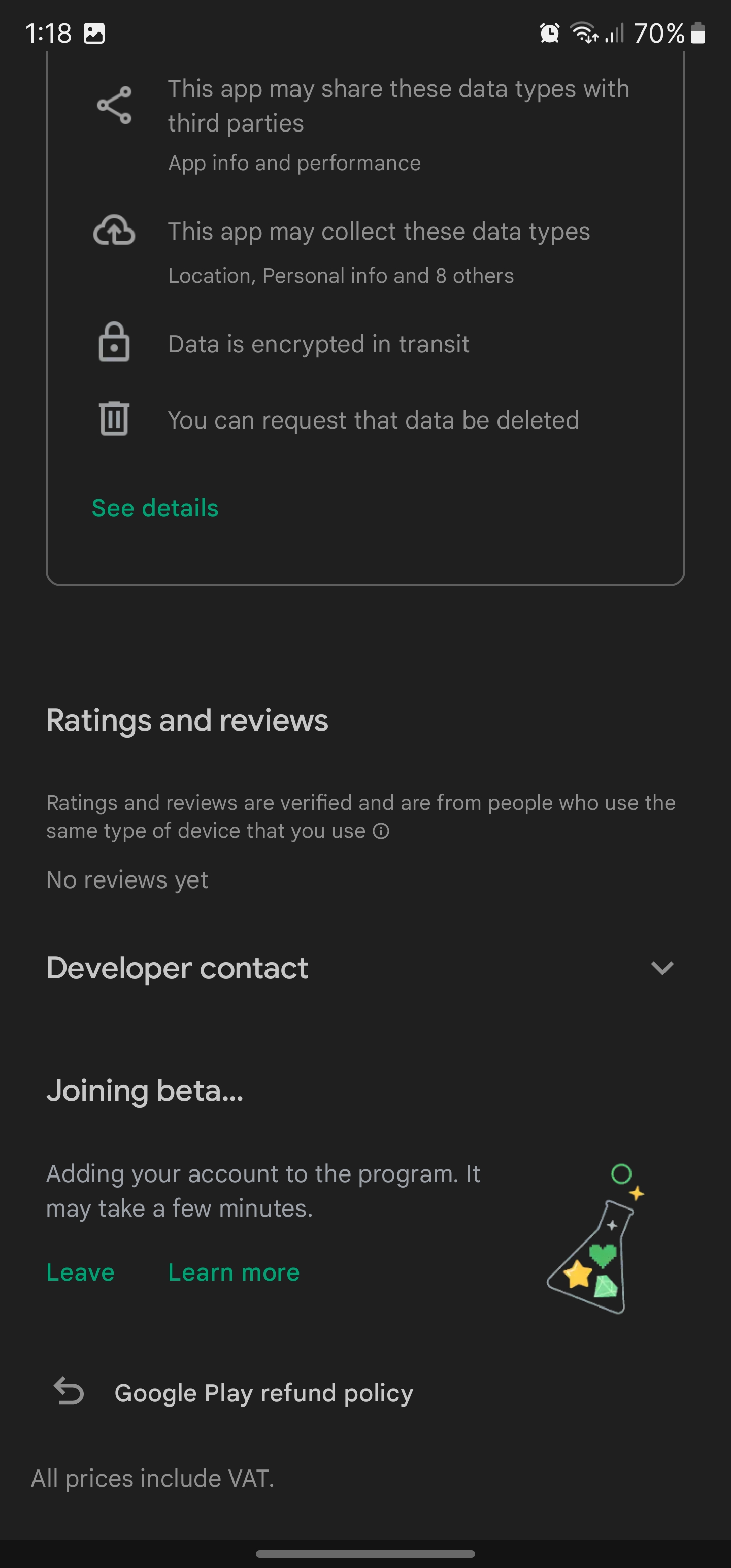
Leave The Beta Program on Android¶
Click the following link: https://play.google.com/store/apps/details?id=chat.get.inbox or go to Play Console and find “get.chat - Shared Team Inbox” application.
Find the section with the following title: “You’re a beta tester”. Click the “Leave” button in this section.
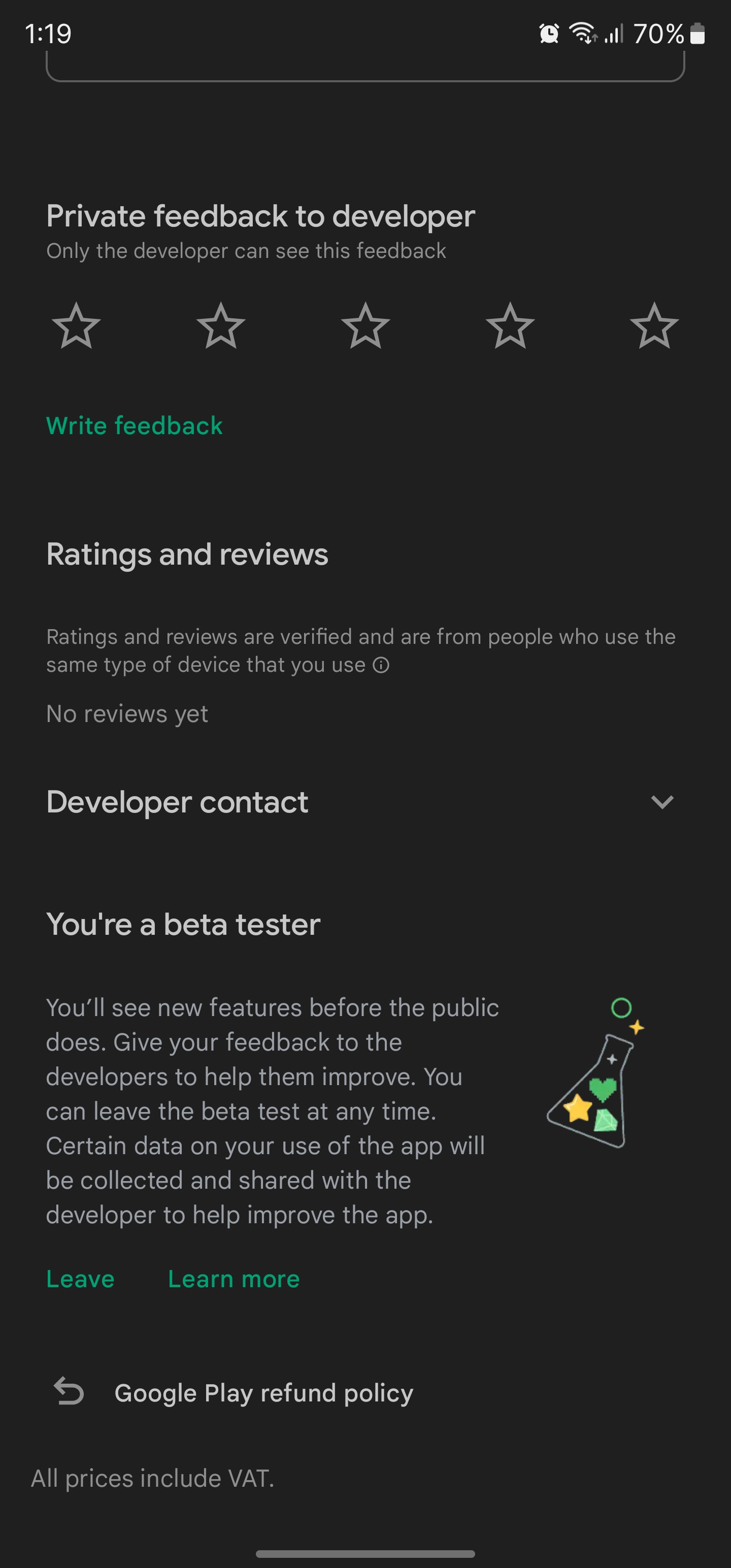
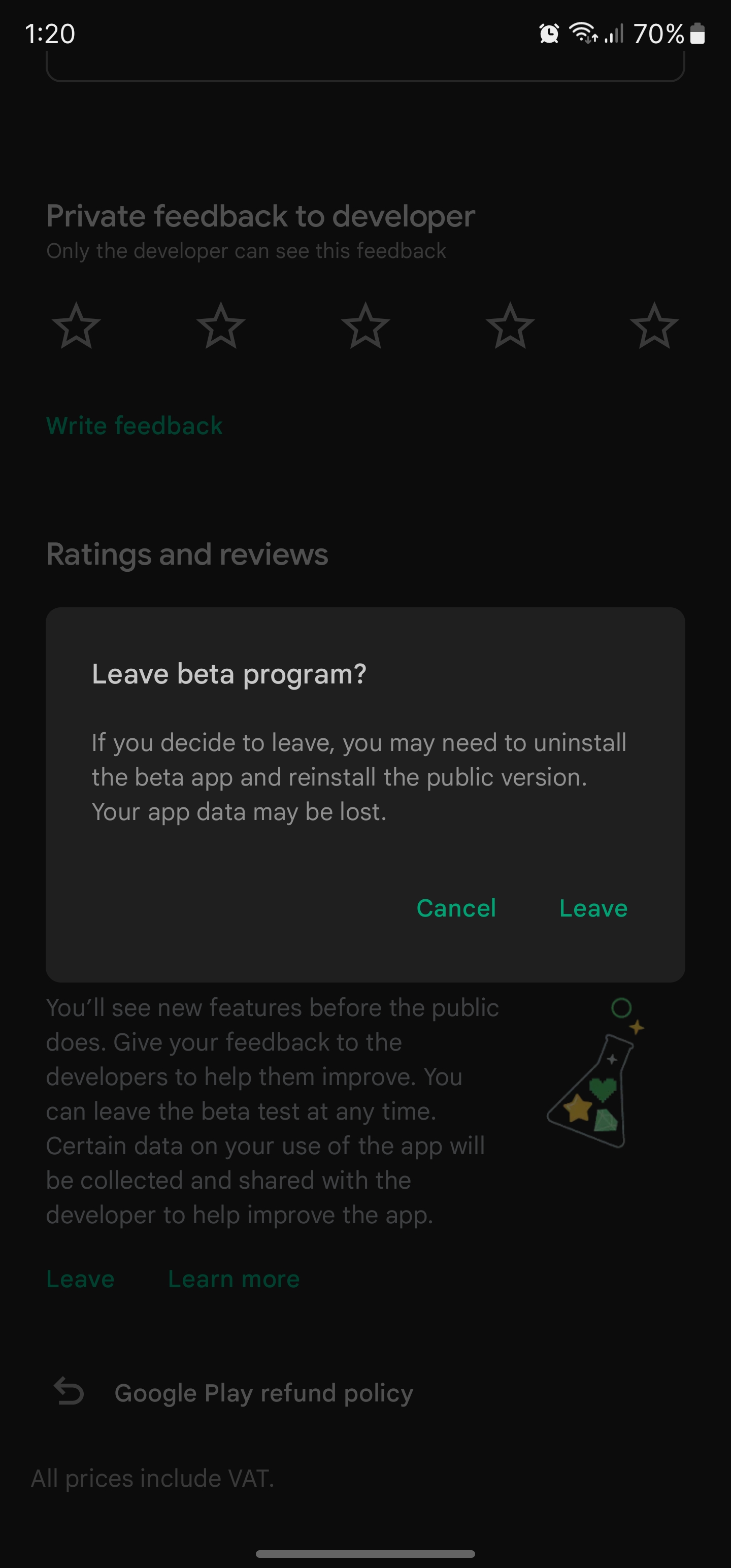
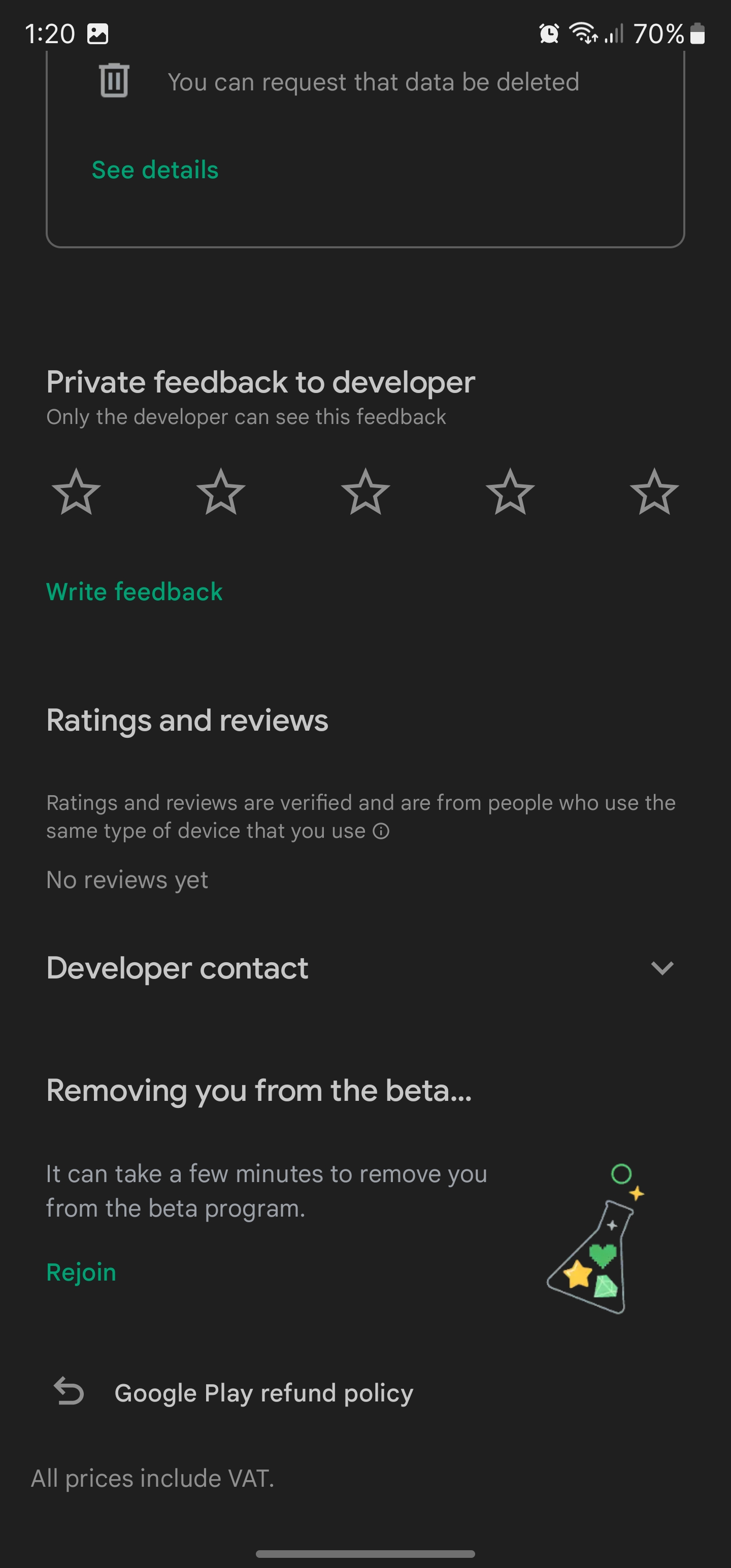
Join The Beta Program on iOS¶
Click the following link to join TestFlight: https://testflight.apple.com/join/QPpnqkdD
How to Get Back Your get.chat App Notifications on iOS Devices¶
If you’re not receiving notifications for your get.chat on your iOS device or only receive them when you open the app, you may need to adjust your device’s settings. Here are some actions you can take to fix the issue:
Solution 1: Check App Notifications Settings¶
There are notification settings for every application on your iPhone. You must grant permission to an app to display notifications. Sometimes we disable this permission by mistake whenever the app asks for it, and hence you miss out on notifications from that app.
To ensure that notifications are enabled, open the Settings app and go to Notifications. Select the app in question and enable Allow Notifications. On this page, you’ll see different types of alerts. Make sure these are enabled wherever you want the notifications to appear: on lock screen, in the Notification Centre, and as drop-down banners.
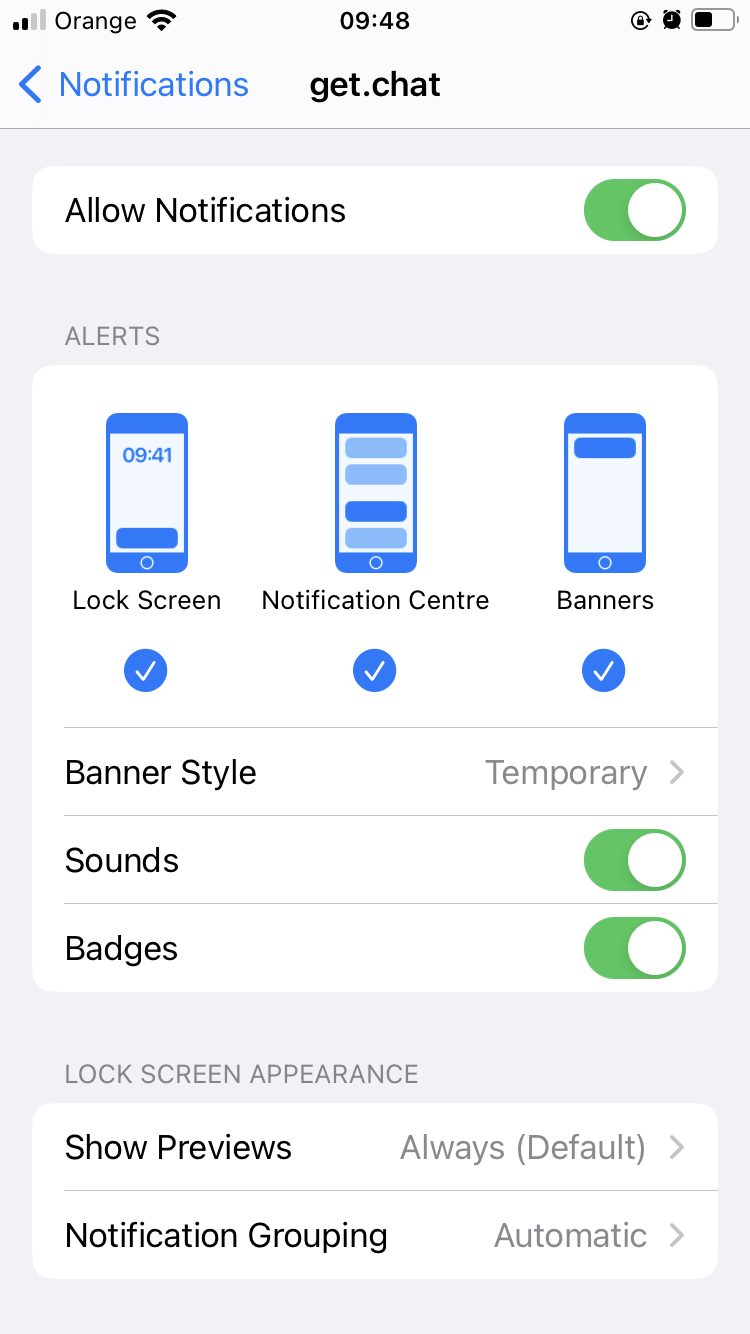
You can also choose between temporary and permanent banner style. The former will automatically hide notification from the screen and the latter option will require you to dismiss it manually. Just make sure that you have enabled at least one of three alert types.
Solution 2: Disable Focus or Do Not Disturb Mode¶
If you are not getting any notification on your phone, chances are that the Do Not Disturb (DND) mode is turned on. This feature comes handy when you want to focus on something else. Enabling it does not allow the notifications to disturb you.
To check if the Do Not Disturb feature is turned on, open the Settings app on your iPhone and tap Focus to see different focus modes: Do Not Disturb, Personal, Work, and Sleep. I would recommend turning them off for now to check they are the source of the problem on your iPhone.
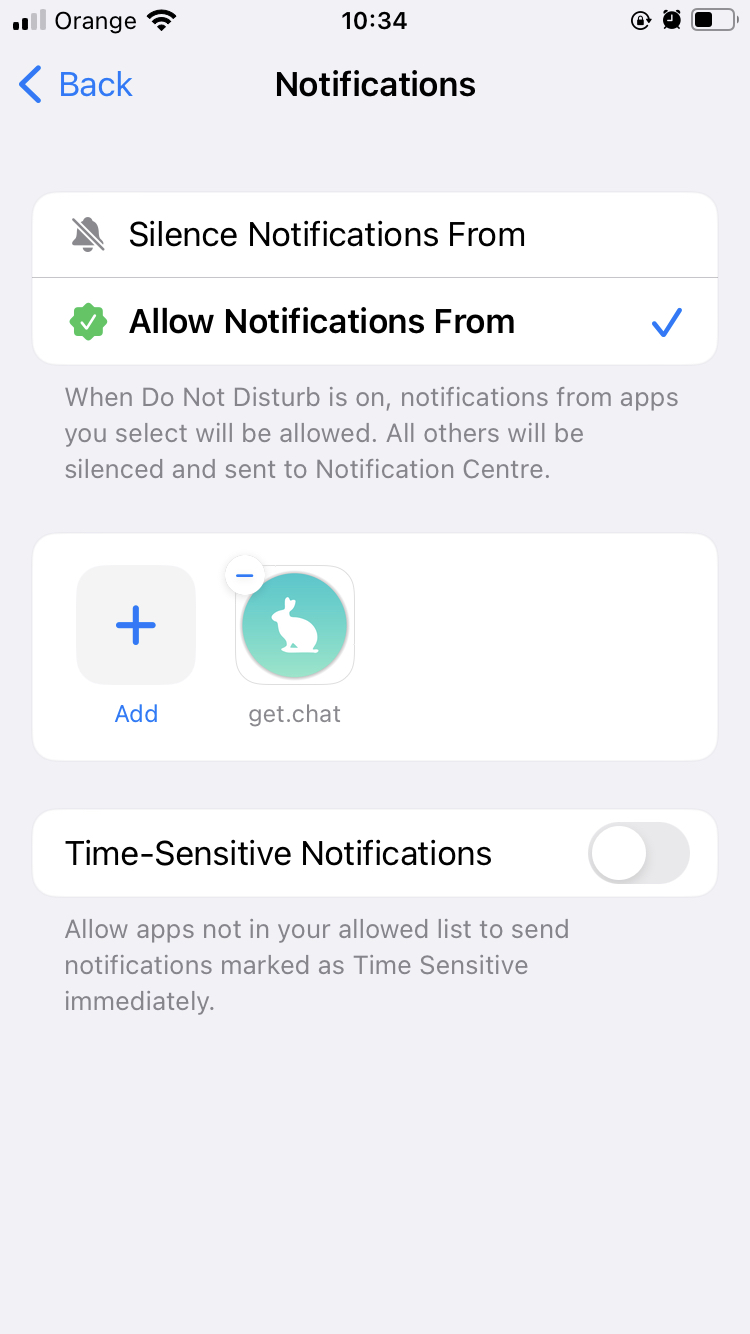
If you want to keep enabling the Focus mode but do not want to miss out notifications from several apps and contacts, whitelist them. You can turn off distracting gaming or social media alerts while still being able to text or phone friends.
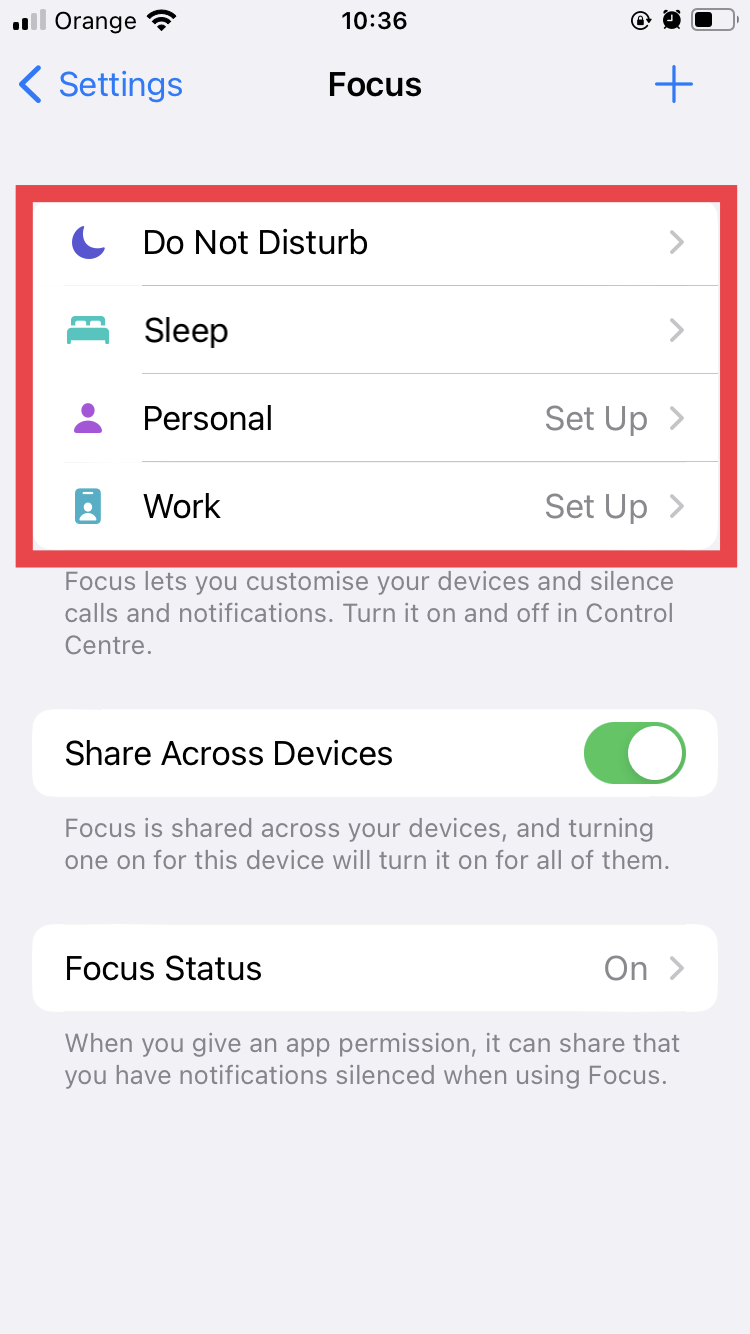
Here’s how to add exceptions to the Focus mode:
Go to Settings > Focus.
Select one of the Focus modes.
Under Allowed Notifications, you’ll get two options: People and Apps.
Under the People option, add your friends or family members you don’t want to miss a call or text from. Or, you can select Everyone. Under the Apps option, select important apps which can show notifications.
Solution 3: Turn off Airplane Mode¶
If the Airplane mode is turned on your iPhone, you won’t be able to access the internet connection, call/text someone, or receive notifications. You can disable it using the Control Center.
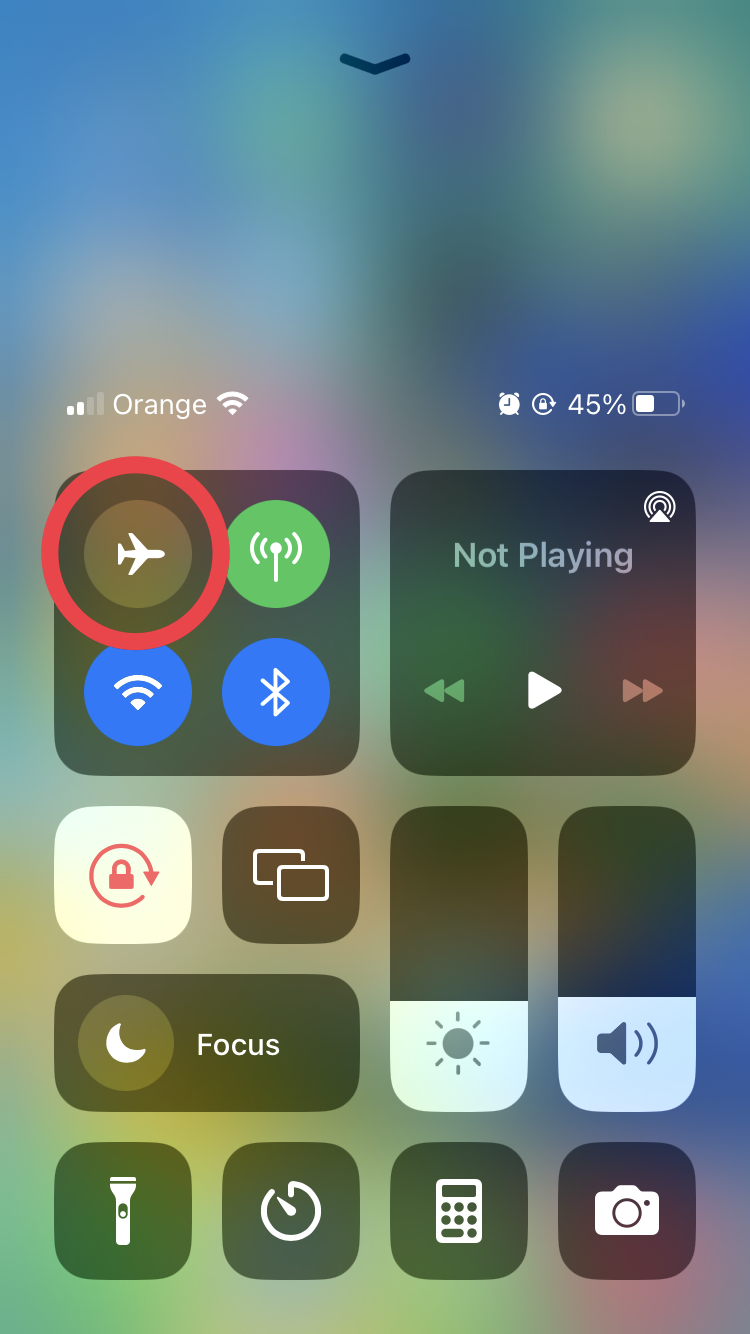
Pull down the Control Center from the upper-right corner and tap on the Airplane icon to disable it. If it is already disabled, enable it, wait for a minute, and then disable it. After doing this, check if the problem is solved.
Solution 4: Disable Notification Summary¶
iOS 16 has a feature called Notification Summary which can bundle non-urgent notifications and deliver at a specific time of the day. The good thing is that you can choose the app and timing at which the messages will be delivered. Using this feature, you can cut down on interruptions caused by the smartphone and the number of times it pings you. To disable Notification Summary, go to Settings > Notifications, click Scheduled Summary and toggle the switch next to Scheduled Summary.
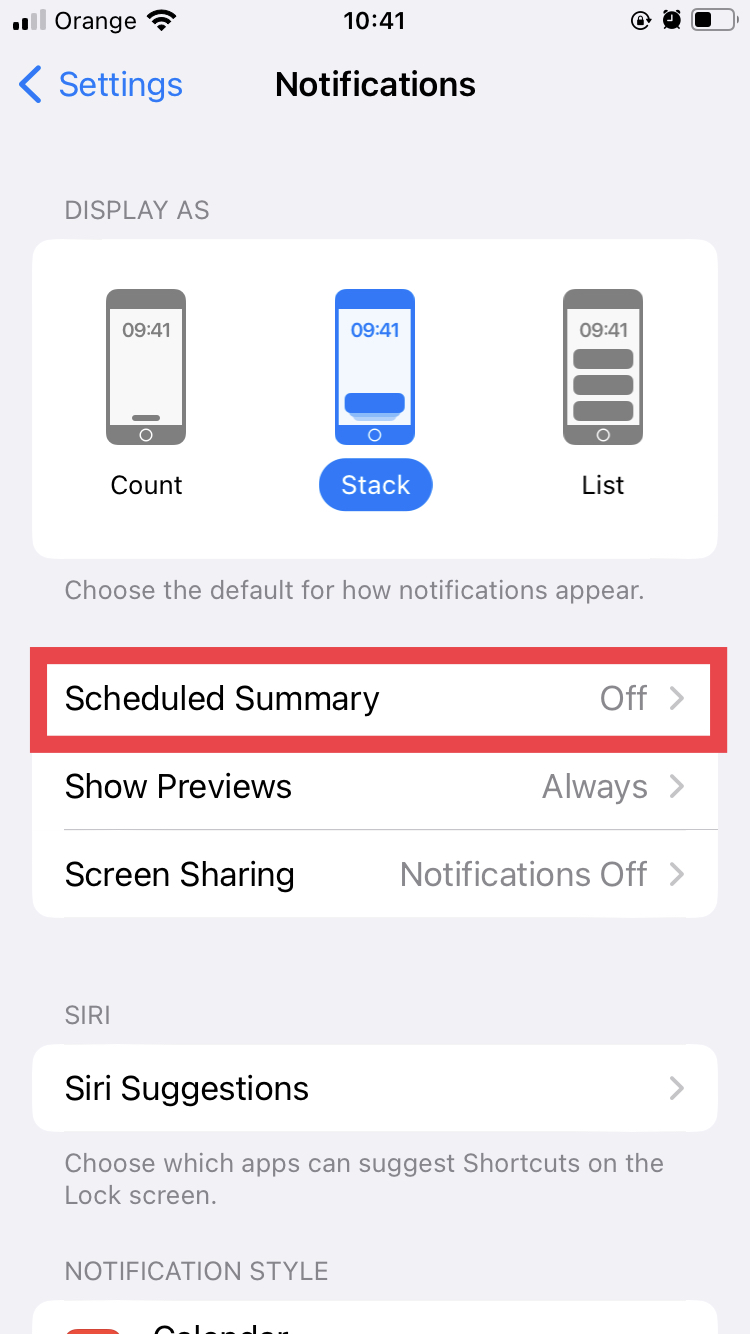
Here’s how to setup Scheduled Summary on your iPhone:
Open the Settings app and tap on Notifications.
Click Scheduled Summary and turn on the feature (if it is disabled already).
Under the SCHEDULE section, you can set the time at which you want the notification to appear from specific apps. You can set up to 12 daily summaries. You can manually assign applications to your summary by toggling the switches next to them in the “Apps in Summary” list further down the options menu.
Solution 5: Restart your iPhone¶
If you have applied all the solutions mentioned above and the notifications are still not showing, there might be some software issues. A temporary bug or system glitches could be the sources of the problem. You should try restarting your phone to check if it can spell out success for you. To restart your iPhone, press and hold the side button and any of the two volume buttons until the power slider appears. If you’re using an iPhone SE then just press and hold the side button. Drag the slider to the right and wait for the device to restart.
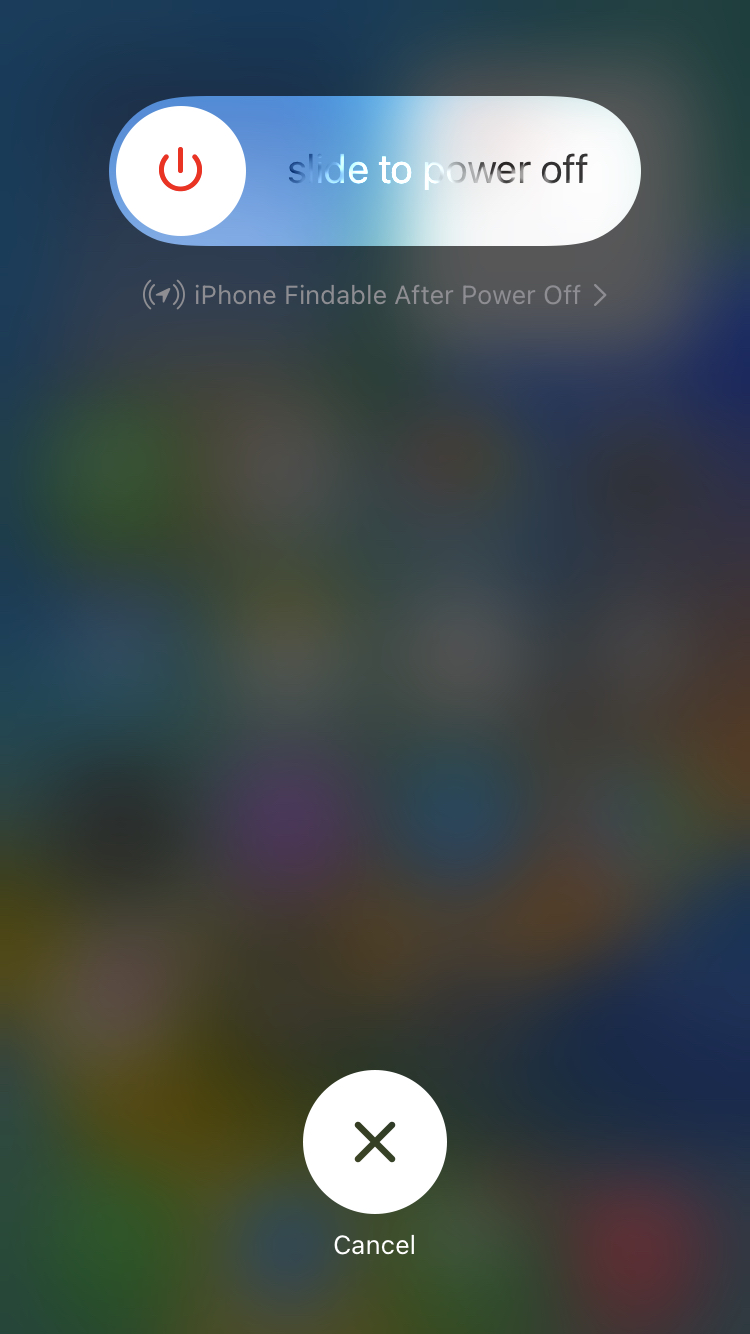
Solution 6: Check Sound Settings¶
If you do not get the notification sound whenever a notification appears on your iPhone, check the sound settings. Open the Settings app on your phone and select Sounds & Haptics. From there, raise the alert’s volume to its full and change the default alert sound for notifications.
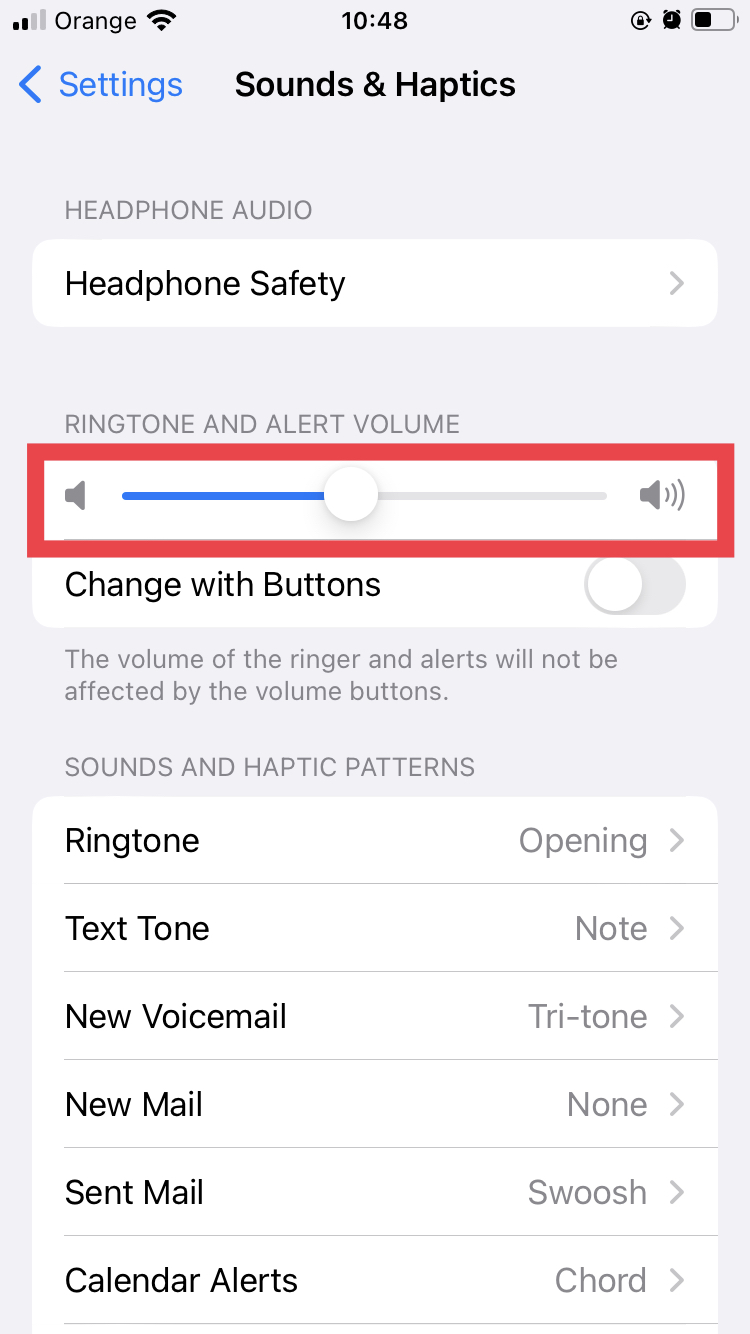
Solution 7: Check your Apple Watch¶
If your iPhone is connected to another Apple device, such as an Apple watch, iPad, or Mac, your text notifications may show up on the linked device. By default, if your iPhone is locked or asleep, the notifications will appear on the linked device. Your phone won’t even light up or make any sound. Either de-link other devices or follow the steps to always see notifications on your iPhone:
On your iPhone, open the Watch app.
Go to the My Watch section and click Notifications.
Select Messages.
Uncheck the Mirror my iPhone option.
After making these changes, notifications will always appear on your iPhone even when an Apple Watch is linked.
Solution 8: Software update¶
There might be a temporary bug in the current iOS build. Apple developers may be working on fixing the problems reported by users, including the notification not working issue. The fixes come in the form of software updates. Hence, you should update your iPhone and check if the problem is fixed. To check for a new update, go to Settings > General and tap on Software Update.
Solution 9: Reset all settings¶
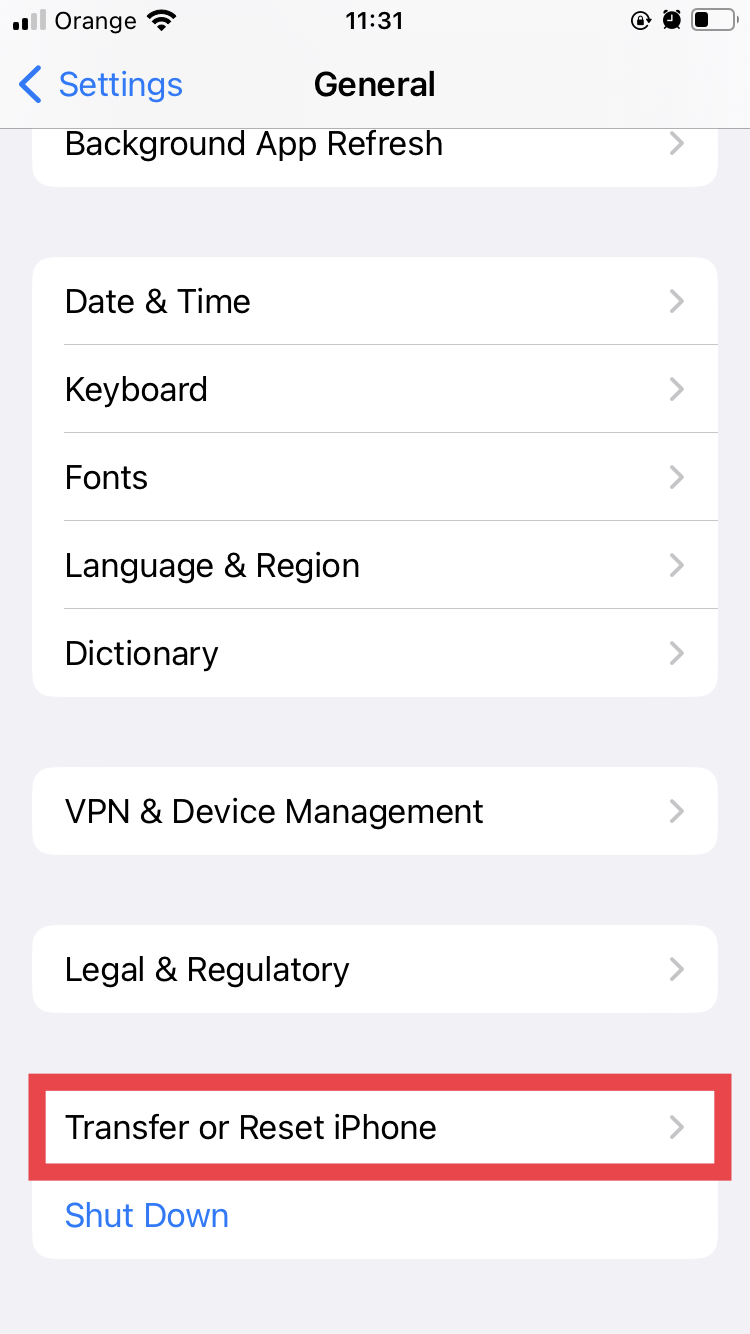
Resetting all settings can be helpful in fixing the notification issue on your iPhone. Here’s how you can do it:
Open the Settings app and select General.
Click Transfer or Reset iPhone.
Select Reset.
Tap on Reset All Settings and click Confirm.
Reboot your phone.